Con il passaggio a Google Analytics 4 sono cambiate molte cose, e tutte ovviamente si ripercuotono sul modo di visualizzare i dati e creare report su Google Analytics 4.
Nuove metriche, che in alcuni casi hanno completamente sostituito quelle vecchie, il modo in cui sono raggruppati i dati, fino ad arrivare ad una veste grafica molto diversa.
In questo periodo di transizione, in molti (anche noi) si stanno chiedendo se cercare di ricreare i vecchi report oppure “arrendersi” al nuovo sistema.
Sappiamo benissimo che dopo anni e anni con Universal Analytics, o dopo aver abituato anche i clienti a quel sistema, l’idea di ricambiare tutto non fa impazzire nessuno.
Però, parliamoci chiaro, difficilmente Google tornerà indietro su un prodotto come Analytics 4, anzi, è più probabile che aggiunga altre funzioni. Forse conviene a tutti abituarsi il prima possibile, approfittando di questi mesi di passaggio per impratichirsi e fare i dovuti controlli.
Questo articolo vuole essere una guida su come fare questo passaggio e come creare dei report che rispondano alle stesse “vecchie” domande. Ossia quelle che interessano di più a chi ha un qualche tipo di attività online.
Abbiamo deciso di concentrarci su 3 report che secondo noi sono particolarmente importanti:
1 – Funnel / Shopping Behaviour
2 – Product Perfomance
3 – Traffic Analysis
Prima di creare report su Google Analytics 4
Con il passaggio a Google Analytics 4 è cambiato completamente il modello di raccolta dei dati ed adesso a farla da padrone sono i così detti eventi che sono divisi per scopo.
Per creare i report dobbiamo sempre tenere in considerazione la concordanza tra gli scopi.
Ciò significa che, ad esempio, non è possibile mixare eventi item-scoped con quelli event-scoped.
In pratica, se vogliamo ricavare dati circa i prodotti che vengono aggiunti al carrello non possiamo usare contemporaneamente la metrica “Add to Cart” e la dimensione “Item Name”, poiché per GA4 derivano da eventi con scopi diversi.
L’organizzazione dei report è cambiata. Non abbiamo più l’elenco laterale con tutte le voci come “Behaviour”, “Conversions”, “Audience”. C’è una grande sezione “Report”, che raggruppa tutti i grafici e le tabelle messe a disposizione da GA4.
Oltre alla disposizione sono cambiati anche i nomi e la fisionomia dei report. Ad esempio, il vecchio “Product Performance” adesso si chiama “Ecommerce Purchases” e si trova nella sezione “Monetization”.
Oltre al cambio di nome e posizione anche i dati vengono presentati in modo diverso. Non solo le voci della tabella, ma anche i grafici che la accompagnano sono differenti.
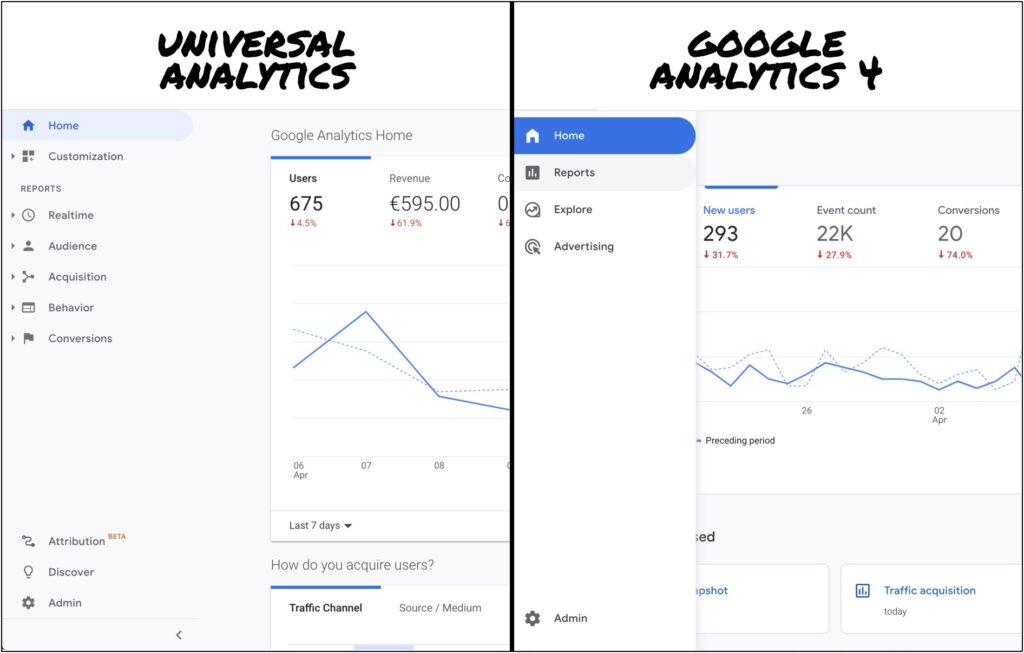
In questa giostra di cambiamenti però, non dovete disperare! Se avete l’esigenza di creare dei report su Google Analytics 4 più simili a quelli di Universal Analytics potete sfruttare le funzionalità della sezione “Explore”.
Si tratta di una nuova sezione nella quale si possono creare report completamente customizzati partendo da 0.
Questa è la nostra opzione preferita perché offre una grande flessibilità e permette di creare report molto completi e costruiti sui nostri bisogni. Ovviamente senza nulla togliere ad i report pre-impostati di GA4 che, con le dovute accortezze, possono essere arricchiti per diventare più approfonditi.
Come creare report per i Funnel
In Universal Analytics il report Shopping Behaviour era uno dei più importanti poiché consentiva di controllare le performance del funnel di vendita sul sito. Ma, tra i report standard di GA4, non c’è nulla del genere.
La soluzione è di crearne uno personalizzato nella sezione “Esplora”. Il lato positivo è che potremo dare vita ad un report molto più completo e utile.
Appena entrati nella sezione troveremo “Funnel Exploration” tra i template proposti, ma noi vi consigliamo di partire da un template vuoto. Come primo passo scegliete la tecnica Funnel Exploration; si tratta di un metodo diverso dagli altri in quanto tecnicamente non ha bisogno di dimensioni o metriche.
Ciò che invece bisogna fare è definire gli step del funnel che vogliamo monitorare.
Cliccando sul simbolo della matita avrete la possibilità di inserire i vari passaggi selezionando per ognuno l’evento (o gli eventi) che volete associare allo step. Quindi ad esempio lo step 1 sarà associato agli eventi session_start o first_visit, mentre lo step 2 potrebbe essere attivato da select_item.
Continuerete in questo modo attraverso gli step fino a purchase.
In questo modo potrete creare il vostro report base.
Ci sono però altre funzionalità che potete usare per ottenere un documento più dettagliato.
1- Le dimensioni. Potete usarle per avere un breakdown delle metriche magari in base al device utilizzato o alla sorgente della visita.
2- La visualizzazione trended. Con questo sistema si può controllare l’evoluzione nel corso del tempo di ogni step.
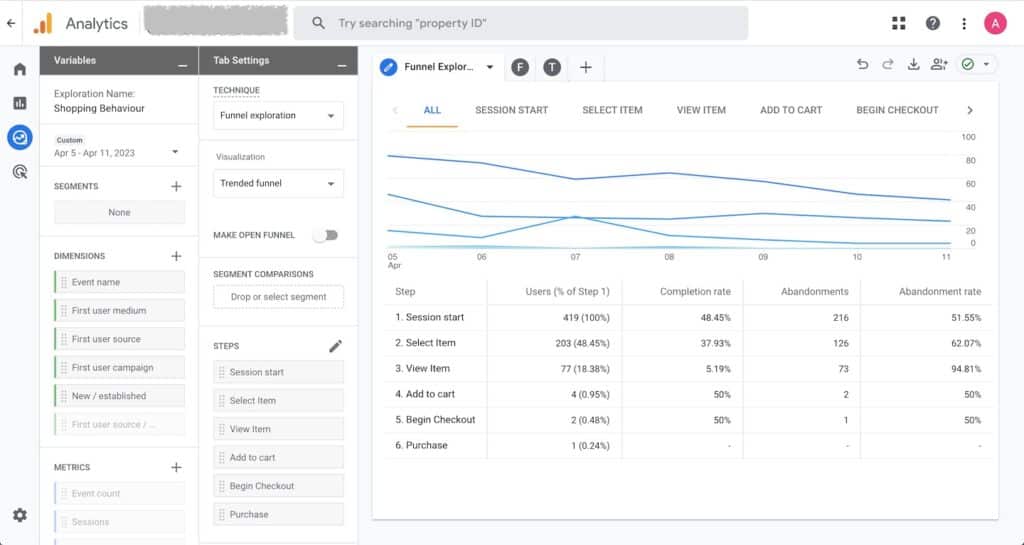
Mentre in Universal Analytics questo tipo di report era focalizzato sulle sessioni in GA4 invece contano gli utenti.
Quindi la differenza potrebbe essere notevole.
Soprattutto nella fase iniziale del passaggio tra i due sistemi potete creare una tabella più dettagliata aggiungendo un foglio al report. In questo caso la tecnica da selezionare è “free form” e, all’interno dei campi, dovrete aggiungere la dimensione “event name” e le metriche:
- event count
- sessions
- total users
- returning users
Vi consigliamo di aggiungere anche un foglio ulteriore che vi consente di monitorare l’andamento delle conversioni in base alla provenienza delle visite. Per creare questo foglio bisogna aggiungere la dimensione “first users source/medium” e le metriche:
- conversion
- transaction
- total revenue
Come creare report Product Performance su GA4
Anche questo è uno dei report fondamentali per chi ha un ecommerce perché permette di monitorare non solo quali sono i prodotti più venduti ma anche quelli più “problematici”.
È proprio osservando questi dati che possiamo renderci conto di eventuali criticità e mettere in atto soluzioni per cercare di risolverle.
Ad esempio possiamo renderci conto che un determinato prodotto viene visualizzato moltissime volte ma non viene aggiunto al carrello.
In Google Analytics 4 esiste un report standard sulle performance di prodotto che si chiama “Ecommerce purchases”. Secondo noi però è piuttosto incompleto perché non da informazioni come i rimborsi o i prodotti selezionati.
Per questo motivo è meglio crearsi un report apposito nella sezione esplora.
Come prima cosa assicuratevi che la tecnica selezionata sia “free form”, poi passate all’aggiunta della dimensione “item name” e delle metriche:
- items clicked in list. Questa metrica si popola attraverso l’evento “select_item” ed indica gli utenti che, in una lista, cliccano su un determinato prodotto.
- items viewed. In questo caso a popolare la metrica è l’evento “item_view” che indica la visualizzazione della pagina relativa ad un prodotto. Fate attenzione poiché spesso se il prodotto ha delle varianti l’evento non viene attivato finché non viene selezionata una delle varianti. Questo può portare ad un dato non veritiero.
- items added to cart
- items purchased
- item revenue
- item refund amount
In questo report potete creare un foglio ulteriore per replicare la tabella “sales performance” di Universal Analytics. Basta aggiungere la dimensione “transaction id” e la metrica “purchase revenue”. Noi troviamo utile inserire anche la dimensione “source/medium” in modo da sapere da quale sorgente proviene ogni transazione.
Come creare report su Google Analytics 4 per l’Analisi del Traffico
Se la vostra attività online non si basa sull’ecommerce, per voi è più importante analizzare i dati riguardanti il traffico.
In questo caso, invece di creare dei report personalizzati nella sezione “Explore”, vi consigliamo di utilizzare quelli standard di GA4, tenendo però in considerazione un paio di cose:
- la metrica “Users” non indica gli utenti totali, ma quelli attivi.
- la voce Bounce Rate non c’è più, ma è sostituita dall’ “Engagement Rate” che è praticamente il suo opposto.
Il motivo per cui preferiamo questi report è che le metriche “Event count” e “Conversion” consentono di selezionare velocemente soltanto le voci che vogliamo consultare.
E per finire… qualche trucchetto
I report di Traffic Acquisition relativi a campagne, sorgente e medium, non sono stati eliminati, ma adesso per vederli dovete usare il menu a tendina nella tabella.
Per utilizzare le dimensioni secondarie dovete cliccare sul simbolo + che vedete nell’immagine qui sotto.
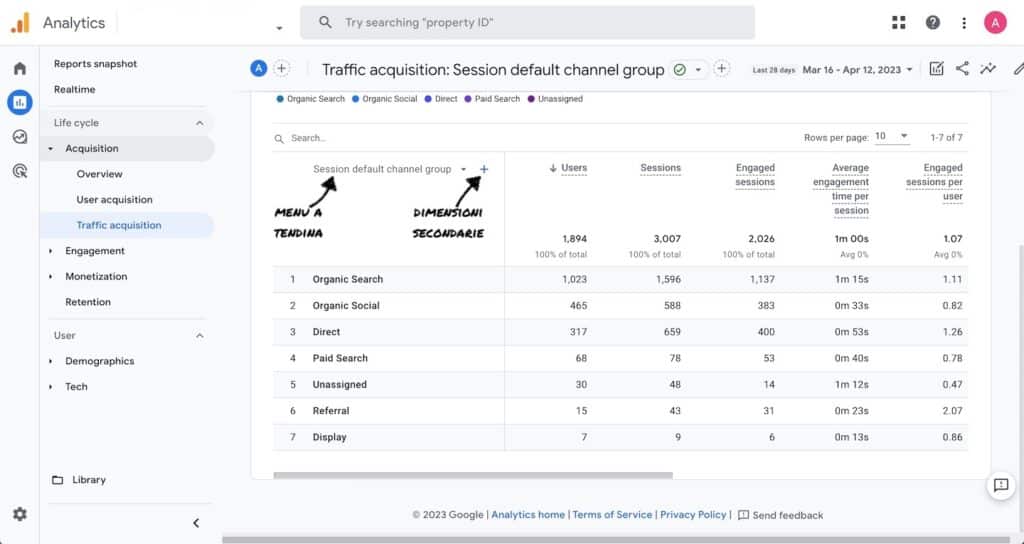
In caso di necessità anche i report preimpostati possono essere modificati; in questo caso vi consigliamo di salvarli come nuovi ed aggiungerli all’elenco.
Se poi avete bisogno di creare report ancora più complessi e dettagliati potete sempre affidarvi al Looker Studio, uno strumento professionale offerto da Google con cui vi consigliamo di stringere amicizia.
Abbiamo visto che, per quelle che sono le esigenze di una PMI, le funzionalità di reportistica di GA4 sono più che sufficienti, e per alcuni versi, anche più utili ed adeguate di quelle di Universal Analytics.
Il nuovo sistema, rappresenta un’opportunità per fare un cambio di mindset ed affrontare il mondo digital con un approccio più moderno.
Noi pensiamo che sia la strada migliore per tutti. D’altra parte Google analizza molti più elementi e variabili di quanto potremmo fare noi per prendere queste decisioni.
Quindi, a meno che voi non siate dei complottisti convinti, fidatevi!

Lascia un commento